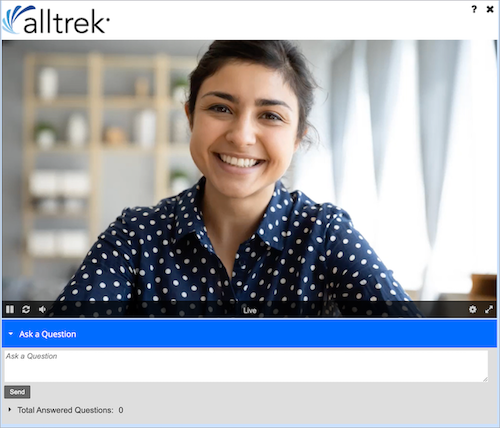Enable layout switching for an event
By default, events with slides or other content tabs show the video player and content side-by-side; audio events show headshots next to content. Layout switching lets you focus on different content - presenters only, video, slides, etc. - by changing the event window layout during the event. You can also set the player layout that is displayed when the event starts. The audience sees this pre-live layout while they wait for the event to begin, and it still is set when the event starts.
You can enable layout switching for Live, On-Demand, and Simulated Live events.
Jump to: Turn on layout switching | Available layouts | Examples
Turn on layout switching
To enable layout switching:
- Go to the Player & Branding tab.
- Under Player Layouts, select Enable Layout Switching.
A preview of the default layout is shown. You can start the event with a different layout.
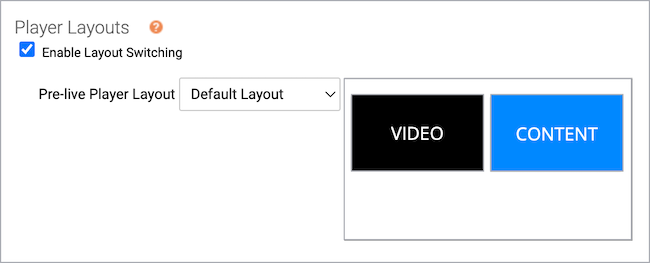
- Optional. Next to Pre-live Player Layout, scroll through the layouts to see previews and select the layout to display to attendees when the event starts.
- Click Save and Continue.
Available layouts
The available layouts depend on the broadcast method and player size you select. Before the event, make sure you select the right player size for the layouts you want to use. To see how each layout looks in the event window, see layout examples.
| Broadcast Type | Video Player Size | Available Layouts |
|---|---|---|
| Video | High resolution 16:9 widescreen
|
Default (Video and Content) Large Video (with small content) Large Content (with small video player) Content Only Video Only |
| Audio | 320 x 240 for headshots | Default (Headshots and Content) Content Only |
Examples
Default layout

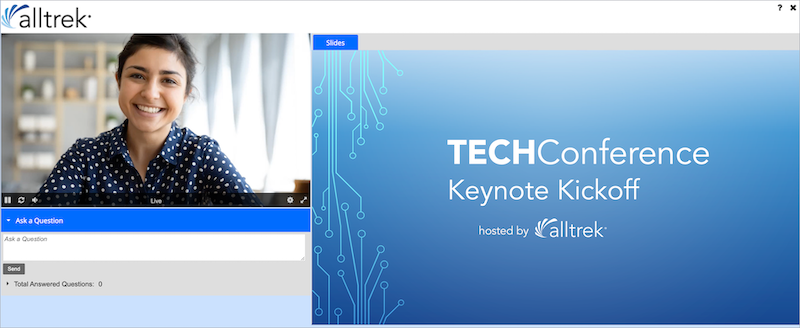
Large Video layout
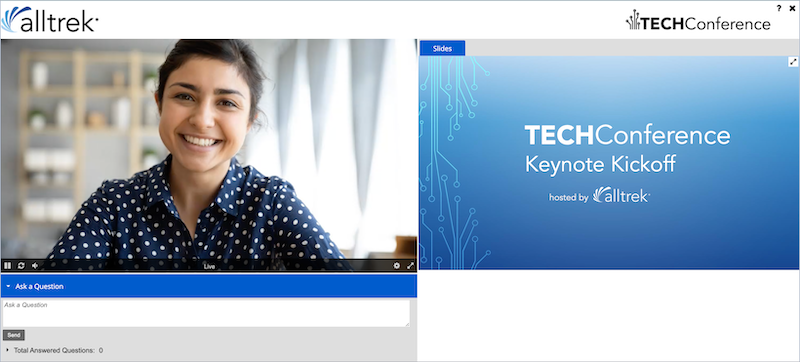
Large Content layout
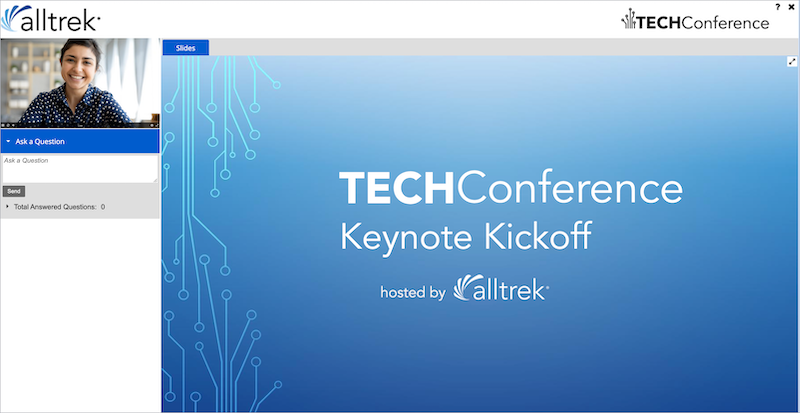
Content Only layout
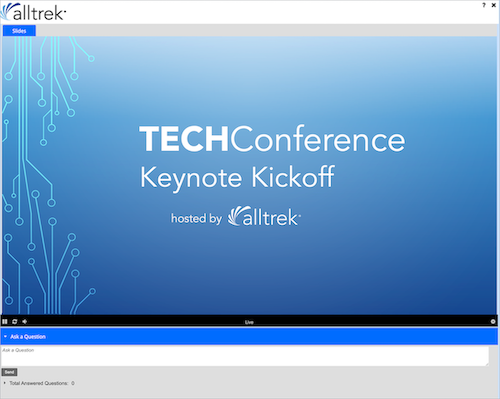
Video Only layout